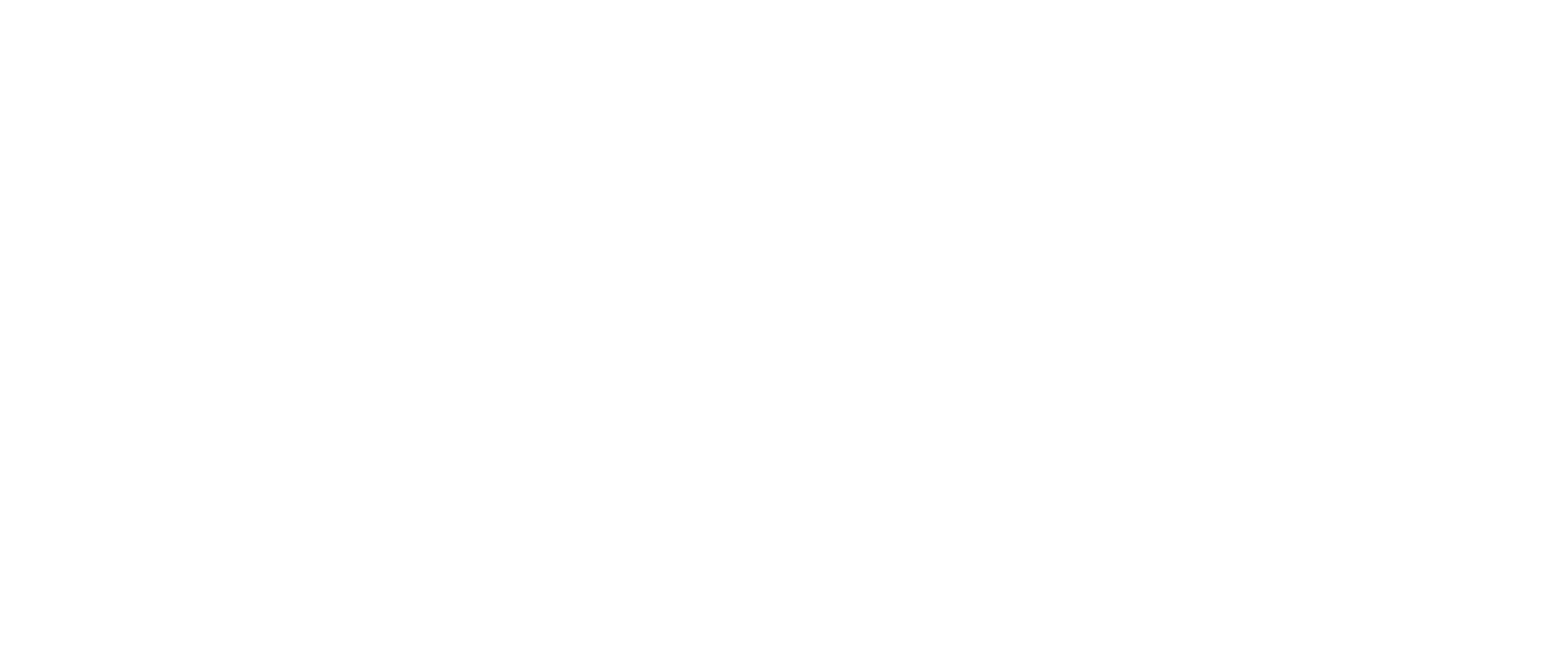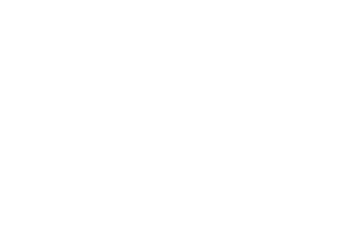Dieser eine Trick hat sich als äußerst nützliche Lösung für die Produkt- und Porträtfotografie erwiesen. Seit kurzem ist er durch die Kombination von Software und Hardware automatisiert worden. Nun gibt es einen noch einfacheren Weg, um Ihr Produkt präzise auszuschneiden und auf einem transparenten Hintergrund zu platzieren. Heute werden wir die Wege zum Entfernen des Hintergrunds aus einem Produktbild analysieren, aber auch einen Blick darauf werfen, warum und wo dies für Fotografen und Retuscheure nützlich sein könnte.
Table of Contents
Warum der Hintergrund aus einem Produktfoto entfernt werden sollte
Die erste Frage, mit der Sie bei der Produktfotografie für Unternehmen konfrontiert werden, sind die Anforderungen der E-Commerce-Plattformen. Sehr oft werden sie der Hauptgrund für Ihre Entscheidung sein, den Hintergrund in Ihren Fotos zu entfernen. Die Gründe können folgendermaßen lauten:
- Anforderungen der Plattform. Amazon und Ebay verlangen von den Verkäufern, dass sie ihre Artikel in einer einheitlichen, gut erkennbaren Weise präsentieren. Dies bedeutet einen rein weißen Hintergrund und einige Einschränkungen hinsichtlich des Verhältnisses zwischen Hintergrund und Produktoberfläche, Farbgebung und Verpackung. Der schnellste Weg, dies zu erreichen, besteht darin, das Foto zu bearbeiten und den Hintergrund transparent zu machen. In unserem Artikel über Amazon-Fotografie können Sie genauer nachlesen, was Amazon von Produktbildern erwartet.
- Die Ästhetik. Ihr Online-Shop benötigt möglicherweise einen einheitlichen, nicht zu aggressiven Hintergrund für die gesamte Produktpalette. Dies lässt sich mit Beleuchtung und Kontrast in der Nachbearbeitung nur schwer erreichen. Schneiden Sie das Produkt und nutzen Sie die Möglichkeit, jeden gewünschten Hintergrundstil einzubringen.
- Fototechnik. Wenn Sie einen rein einfarbigen Hintergrund vor Augen haben, könnte es schwierig werden, das Produkt zu fotografieren und das Foto nachzubearbeiten. Ohne Beschneidung werden die Ecken des Fotos und die Ränder des Produkts möglicherweise leicht abgeschwächt. Der Effekt, der diesen Effekt verursacht, wird Vignettierung genannt. Anstatt sich mit der Aufhellung der Ränder herumzuschlagen, können Sie den Hintergrund ausschneiden und ersetzen. Mehr über die Möglichkeiten, einen weißen Hintergrund in einem Produktfoto zu erzielen, haben wir in einem gesonderten Artikel beschrieben.

- Lichtgestaltung. Wird ein Produkt vor einem weißen Hintergrund fotografiert, ist ein RGB(255,255,255)-Hintergrund nicht garantiert. Sie müssen sich mit dem Weißabgleich befassen, Ihre Lichtgestaltung perfektionieren und das Foto höchstwahrscheinlich nachbearbeiten. Das kostet Zeit und birgt das Risiko, dass die Farben des Produkts selbst nicht stimmen. Die Entscheidung, das Produkt auszuschneiden, kann Ihnen Zeit sparen und die produktzentrierte Lichtgestaltung erleichtern.


In Anbetracht der oben dargestellten Einschränkungen sollten Sie das Entfernen des Hintergrunds als den einfacheren Weg betrachten. Sie vermeiden Kontrastprobleme an den Rändern des Produkts, Sie erhalten die Möglichkeit, einen mehrfarbigen Hintergrund zu verwenden, und Sie können das Produkt in einer Broschüre platzieren.
Die nächste Frage, die mehr Aufmerksamkeit erfordert, lautet: „Wie entfernt man den Hintergrund bei einem Produktfoto?“ Wir führen Sie durch mehrere Methoden, die in der Praxis der Produktfotografie fest verankert sind.
Wie entfernt man den Hintergrund? Die 2 Wege
Sie entscheiden sich also für die Entfernung von Hintergründen, weil dies für Ihre Produktfotografie notwendig ist. Und Sie haben sogar daran gedacht, keine farbigen Hintergründe zu verwenden, da dies zu einem unerwünschten Halo-Effekt an den Rändern des Produkts führen kann. Was nun?


Most of background removal happens in the image editing stage. Let’s have a look.
Manuelles Entfernen
Adobe Photoshop ist das gebräuchlichste Tool für die Hintergrundentfernung, obwohl auch Open-Source-Programme wie GIMP zum kostenlosen Download zur Verfügung stehen. Bei der manuellen Hintergrundentfernung müssen Sie jede Datei einzeln bearbeiten und für jedes Bild die gleiche Abfolge von Schritten einhalten.
Sie können das Endergebnis in verschiedenen bearbeitbaren Formaten wie psd oder xcf speichern.
Webfähige Dateien müssen höchstwahrscheinlich im jpg- oder png-Format vorliegen. Letzteres ermöglicht einen transparenten Hintergrund und wird daher häufig für Overlay-Effekte im Web verwendet. In all diesen Fällen können Sie immer noch nicht im Stapelverarbeitungsmodus speichern.
Ausgelagertes oder automatisiertes Entfernen
Der Markt hat die Antwort auf den Bedarf an Hintergrundentfernung gefunden: automatisierte Online- und Hardware-Lösungen. Sie können ein Unternehmen mit der Retusche Ihrer Fotos beauftragen (z. B. Pixelz.com) oder verschiedene Batch-Fotoeditoren verwenden (BatchPhoto, ACDSee Photo Studio). Sie unterscheiden sich in Bezug auf Funktionen, Kosten und Zuverlässigkeit, können aber Ihrem Unternehmen einen Teil der Last abnehmen.
Wenn Sie Ihre Hintergrundentfernung selbst durchführen und auf kostenpflichtige Dienste verzichten, können Sie oft die gleichen professionellen Ergebnisse erzielen und die Kosten senken.
Automatisierte Hardware-Software-Lösungen, wie die von Orbitvu, bieten ein Gerät für die Erstellung und eine Software für die Bearbeitung der Produktbilder. Ihr Algorithmus zur Hintergrundentfernung ist einfach zu bedienen und kann im Batch-Modus für eine schnelle und effektive Nachbearbeitung eingesetzt werden. Mehr über die IQ-Maskentechnik, die in diesen Geräten verwendet wird, haben wir in unserem Artikel über die einfachsten Wege zum weißen Hintergrund geschrieben.
Darüber hinaus ermöglicht eine automatisierte Lösung häufig den Batch-Upload (Veröffentlichung) von Dateien auf Online-Speicherorte und wird mit einem privaten Konto auf einem dedizierten Cloud-Server geliefert.
Entfernung des Hintergrunds in Adobe Photoshop
Sie haben sich also entschlossen, Ihre Fotos selbst zu bearbeiten, und Sie sind im Besitz einer Lizenz für Adobe Photoshop. Die Frage, wie Sie den Hintergrund entfernen können, führt Sie über dieselbe Reihe von Tools (lesen Sie weiter, um mehr über sie zu erfahren) zu zwei endgültigen Modi: Ausschneiden oder Maskieren.
Den Hintergrund ausschneiden
Der erste Schritt besteht darin, den Gegenstand, den Sie ausschneiden möchten, so zu kennzeichnen, dass er mit der berühmten gepunkteten Linie umgeben ist. Zum besseren Verständnis werfen Sie einen Blick auf unser Schuhbild.
Nachdem das Objekt ausgewählt/markiert wurde, müssen Sie die Auswahl umkehren („Umkehren“ im Menü „Auswahl“), um den Hintergrund und nicht das Objekt selbst auszuwählen.
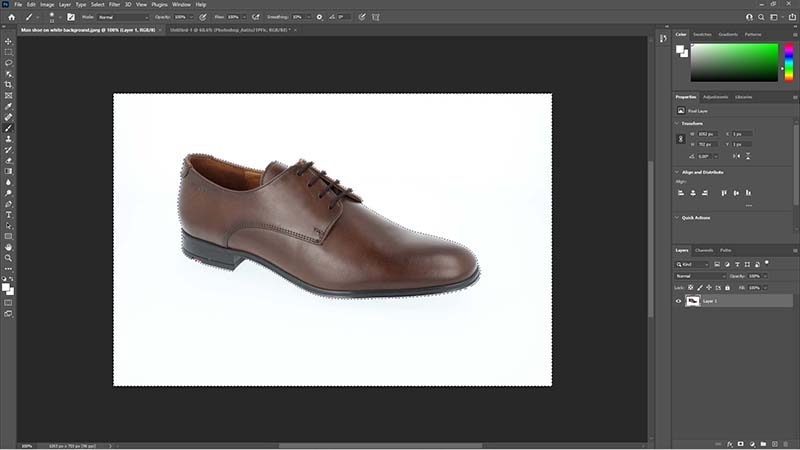
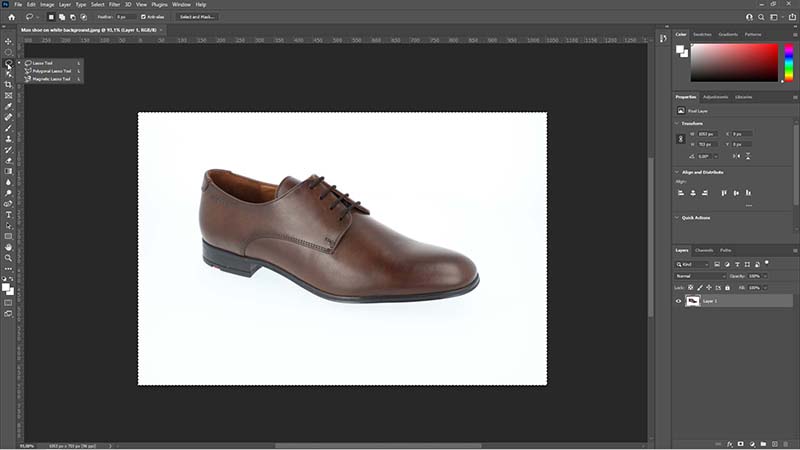
Wenn Sie Strg+X drücken oder Bearbeiten -> Ausschneiden wählen, wird der Hintergrund entfernt und der abgedeckte Bereich auf die Farbe gesetzt, die Sie als Hintergrundfarbe für die Bilddatei gewählt haben. Dies kann entweder transparent oder eine beliebige Farbe sein, die Sie selbst festlegen.
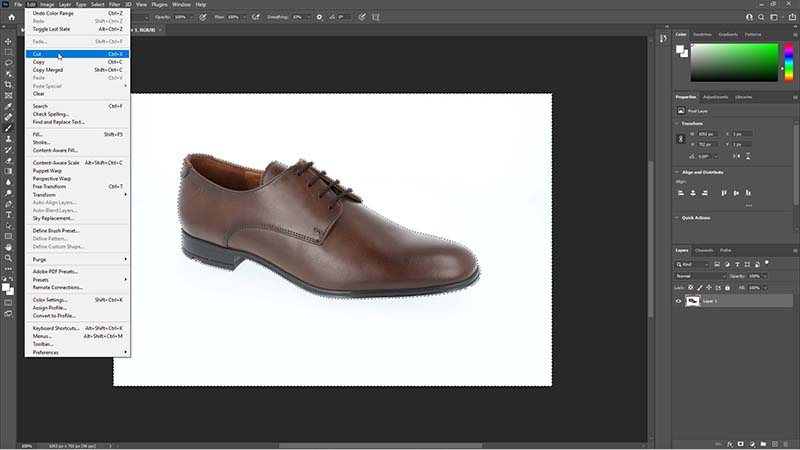
Erstellen einer Maske
Maskieren ist ein einfacher Prozess, bei dem Sie einen Teil des Bildes abdecken und einen anderen Teil freilegen. Es ähnelt dem Schneiden von Papier, bei dem Löcher in einer Ebene den Durchblick auf eine andere ermöglichen. Wie funktioniert eine Maske in Photoshop?


Alle schwarzen Bereiche im obigen Beispiel werden ausgeschnitten, und Sie können die darunter liegende Ebene sehen. Ebenen in Photoshop funktionieren wie übereinandergelegte Papierbögen beim Découpage. Wenn sich keine Ebene darunter befindet, erhalten Sie einen ähnlichen Effekt wie beim Schneiden des Hintergrunds.

Um eine Maske zu erstellen, müssen Sie zunächst den Bereich auswählen, genau wie beim Ausschneiden des Hintergrunds. Dann klicken Sie im Layer-Menü auf das Maskensymbol und verdecken den Bereich, so als ob Sie ein neues Blatt Papier darauf legen würden.
Was ist der Unterschied zwischen Schneiden und Maskieren?
Der Unterschied liegt in der Vielseitigkeit der Maskierung. Sie haben weiterhin die Möglichkeit, den Hintergrund zu bearbeiten, nachdem Sie eine Maske auf ihn gelegt haben. Wenn Sie den Hintergrund ausschneiden und den sichtbaren Bereich erweitern möchten, können Sie die darunter liegende Ebene nicht wiederherstellen. Das bedeutet weniger Flexibilität bei der Bearbeitung.
Bei der Maskierung haben Sie die volle Kontrolle über die Form der Maske. Sie können Elemente des Bildes nach Belieben löschen und wiederherstellen, indem Sie einfach die Farbe des Tools ändern, das Sie zum Maskieren verwenden. In der Regel ist dies das Pinsel-Tool („B“ auf der Tastatur).
Werkzeuge in Photoshop
Marquee-Tool
Dies ist die einfachste Art, einen Bereich auszuwählen. Sie erstellen eine Auswahl mit einer bestimmten vordefinierten Form: Es kann eine Ellipse oder ein Rechteck sein.
Die Formen können verwendet werden, um ein einfaches 1:1 Quadrat oder einen perfekten Kreis auszuwählen. Dazu halten Sie die SHIFT-Taste gedrückt, während Sie mit der Maus auswählen. In der neueren Version von Photoshop haben Sie auch die Möglichkeit, einzelne Zeilen oder Spalten von Pixeln auszuwählen – horizontal oder vertikal.
Rechteckiges Marquee-Tool
Ellipsenförmiges Marquee-Tool
Zauberstab
Dies ist eine wichtige Vereinfachung der Art und Weise, wie Sie in Photoshop Bereiche auswählen. Nachdem Sie auf ein bestimmtes Objekt oder einen Bereich geklickt haben, deckt die Auswahl diesen automatisch und mit hoher Präzision ab. Sie kann verwendet werden, um Objekte im Bild oder natürlich sichtbare Bereiche auszuwählen, die Sie bearbeiten möchten.
Der Zauberstab funktioniert am besten mit Objekten, die glatte Kanten und keine feinen Gitter oder Fäden aufweisen.
Schnellauswahl-Tool
Dieses Tool funktioniert ähnlich wie der Zauberstab. Sie können weitere Bereiche auswählen, indem Sie das Werkzeug über sie bewegen. Um die Auswahl bestimmter Bereiche aufzuheben, können Sie das Werkzeug mit gedrückter linker ALT-Taste über diese Bereiche bewegen.
Objektauswahl-Tool
Diese Funktion ist neu in den aktuellen Photoshop-Versionen. Sie hilft bei der schnellen Auswahl eines Objekts. Ihre Aufgabe ist es, auf einen Bereich zu zeigen, in dem sich das Objekt befindet, und der Algorithmus berechnet die Auswahl so, dass sie das Objekt abdeckt.
Das folgende Beispiel zeigt, wie nützlich das sein kann.
Die drei halbautomatischen Auswahltools sind unter dem Tastaturkürzel „W“ gruppiert. Um sie aus dem Menü auszuwählen, müssen Sie auf das kleine Dreieck in der Ecke des Toolsymbols klicken oder mit der rechten Maustaste auf das Toolsymbol. Dadurch erhalten Sie Zugriff auf die vollständige Liste der „W-Tools“.
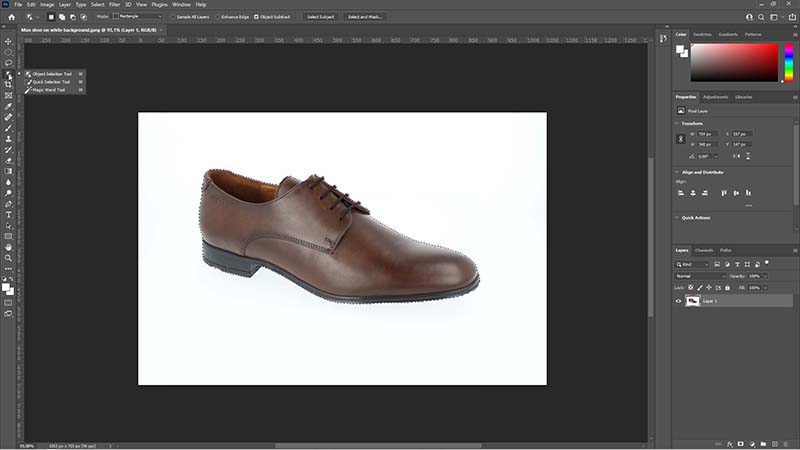
Stift-Tool
Der Stift ist ein manuelles Tool zur Erstellung eines Pfades, der in eine Auswahl umgewandelt werden kann. Beim Zeichnen des Pfades markieren Sie eine Reihe von Führungspunkten, die mit einer Linie verbunden sind. Es ist wichtig, den Pfad so zu schließen, dass er eine Form bildet, um etwas auszuwählen. Das bedeutet, dass der letzte Punkt unseres Pfades mit dem ersten verbunden werden muss.
Beim Hinzufügen von Punkten zum Stiftpfad können Sie den Pfad abrunden, indem Sie den Cursor bei gedrückter linker Maustaste in die dem aktuellen Pfad entgegengesetzte Richtung ziehen und ihn sanft auf und ab bewegen.
Nachdem Sie den Pfad geschlossen haben, klicken Sie mit der rechten Maustaste in die Form und wählen „Auswahl erstellen“. In dem neu erscheinenden Fenster wählen Sie den Stiftradius, mit dem Sie entscheiden, wie scharf oder weich die Kante sein soll.
Auswahl des Federradius
Beim Erstellen neuer Punkte mit dem Stift können Sie den Winkel der Linie ändern, um abgerundete Objekte auszuwählen. Dazu halten Sie die linke Maustaste gedrückt und beobachten, wie das Programm neue Linienformen vorschlägt, bis Sie durch Loslassen der Taste „zustimmen“.
Lasso-Tool
Mit diesem Tool können Sie eine benutzerdefinierte Form auswählen, indem Sie sie mit gedrückter linker Maustaste zeichnen. Ähnlich wie der Stift, aber ohne Punkte, nur mit sanften Mausbewegungen.
Polygonales Lasso-Tool
Das Polygonal-Lasso funktioniert ähnlich wie der Stift. Sie erstellen Punkte, aber es gibt keine intelligente Änderung der Verbindungslinie, sondern nur gerade Linienverbindungen. Denken Sie daran, den ersten und den letzten Punkt der ausgewählten Form zu verbinden.
Magnetisches Lasso-Tool
Stellen Sie sich dieses Tool wie ein Lasso vor, das auf intelligente Weise an Objektlinien klebt. Der Algorithmus analysiert das Bild und klebt die von Ihnen gezeichnete Linie durch kontinuierliche Bewegung an den Kanten des Objekts fest.
Sie finden alle Lasso-Auswahlmethoden unter dem Tastaturkürzel „L“. Das kleine Dreieck in der unteren Ecke des Tool-Symbols (oder ein Rechtsklick) hilft Ihnen, alle Tools zu finden, falls Sie sie mit der Maus auswählen möchten.
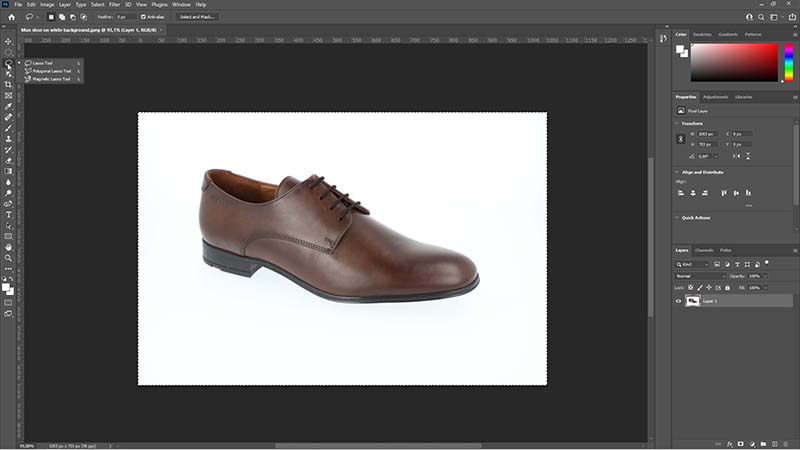
Farbauswahl
Diese Option befindet sich im oberen Menü im Abschnitt „Auswahl“. Wenn Sie auf die Option „Farbauswahl“ klicken, öffnet sich ein neues Fenster, in dem Sie festlegen können, welche Farbe ausgewählt werden soll (mit der Pipette oder der RGB-Skala) und wie genau die Auswahl sein soll.
Select Sky
Eine sehr nützliche neue Funktion in den neuesten Photoshop-Versionen. Sie ermöglicht es Ihnen, den Himmel im Bild automatisch und intelligent auszuwählen. Wählen Sie im oberen Menü „Auswahl -> Select Sky“ und der Trick ist vollbracht!
Wann werden die verschiedenen Photoshop-Tools verwendet?
Photoshop verfügt über eine Vielzahl von Optionen zur Auswahl der Form. Die Frage ist nur, welche Methode verwendet werden soll und wann.
Eine gute und zeitsparende Methode ist es, mit den einfachsten Auswahlmethoden zu beginnen, d. h. mit den automatischen Methoden. Sie werden höchstwahrscheinlich bei Objekten mit unregelmäßigen und präzisen Kanten versagen. Es ist niemals eine leichte automatische Aufgabe, wenn Sie den Hintergrund hinter einem Lockenkopf ausschneiden wollen …
Denken Sie zunächst einmal an diese beiden Regeln:
- Einfache Objekte – einfache Auswahl-Tools.
Wenn Sie nur ein einfaches Objekt auswählen möchten, das sich sichtbar von einem einheitlichen Hintergrund abhebt, werden Sie mit den Ergebnissen des Zauberstabs oder der Objektauswahl zufrieden sein. Sollte das Objekt etwas komplexer sein, können Sie diese Tools verwenden und die Auswahl manuell korrigieren – sehen Sie sich für diesen Fall unseren PRO-Tipp unten an.
- Vielfältiger Hintergrund und unregelmäßiges Objekt – manuelle Tools.
Die meisten Probleme mit dem Ausschneiden des Hintergrunds werden Sie haben, wenn das Objekt und der Hintergrund ähnlich gefärbt sind oder die Kanten des Objekts unscharf, fein gezeichnet oder unregelmäßig sind. Mit dem Lasso-Werkzeug oder vielleicht dem Stift können Sie auswählen, welche Pixel Sie entfernen und welche Sie in der Auswahl behalten möchten. Es ist eine mühsame, präzise Arbeit, die sich aber durch ein perfekt ausgeschnittenes Objekt und einen erstklassigen Packshot ohne Hintergrund auszahlen kann.
PRO-TIPP
Wie werden Haare ausgewählt und geschnitten?
In den neueren Versionen von Photoshop haben Sie die Möglichkeit, die Maske auf einer sehr präzisen Ebene zu bearbeiten. Im folgenden Video zeigen wir diesen Prozess Schritt für Schritt.
- Zuerst duplizieren Sie die Ebene. Arbeiten Sie immer an einer Kopie des Bildes, sodass Sie jederzeit zum Original zurückkehren können oder einfach die Vorschau aufrufen können (Strg + J).
- Erstellen Sie eine neue Ebene und wählen Sie die gewünschte Hintergrundfarbe. Die neue Ebene sollte zwischen zwei anderen bestehenden Ebenen platziert werden.
- Verwenden Sie eines der Tools, um einen Bereich auszuwählen. Im Video haben wir die einfache Auswahl verwendet, die unter dem Tastaturkürzel „W“ liegt.
- Erstellen Sie im unteren Menü des Layer-Bereichs eine Maske für die Ebene Nummer 1.
Schlussfolgerungen
Das Entfernen des Hintergrunds von Produktbildern ist eine Aufgabe, die sich oft als notwendiges Übel erweist. Niemand würde dies nur wegen des zusätzlichen Effekts tun, wenn die Anforderungen des Marktes nicht nach einer klaren, ungestörten Darstellung der Produkte in der Produktfotografie drängen würden. Die Erkenntnis, dass es kein Entrinnen vor dem Ausschneiden von Hintergründen gibt, kann der erste Schritt zur Einführung eines zuverlässigen Prozesses sein, an dessen Ende perfekte Packshots stehen.
Sie können sich bemühen, die Produkte so zu fotografieren, dass der Hintergrund entfernt werden kann, und dies selbst tun. Das würde bedeuten, dass Sie einheitliche Hintergründe und eine gleichmäßige Beleuchtung in einem leichten Winkel verwenden. Dann ist die Nachbearbeitung in der Bearbeitungssoftware einfacher und weniger zeitaufwändig.
Ein anderer Ansatz wäre, die Dienste eines professionellen Studios und Retuscheurs in Anspruch zu nehmen. Die Auslagerung dieses Prozesses würde Ihnen viel Arbeit abnehmen, aber Sie hätten weniger Kontrolle über den Prozess und eine größere Belastung für Ihr Bankkonto.
Schließlich – und das ist für ein modernes, aufstrebendes Unternehmen am praktischsten – können Sie auf die Automatisierung der Produktfotografie zurückgreifen. Es gibt Lösungen, die Hard- und Software miteinander verbinden, um in wenigen Minuten hochladefertige, hintergrundfreie Aufnahmen zu erstellen. Die Orbitvu-Studios, die für alle Produktgrößen erhältlich sind, können diese Aufgabe übernehmen und Ihren Geld- und Zeitaufwand mit einer einzigen Anschaffung reduzieren.
Erfahren Sie mehr über die Möglichkeiten, die Ihnen die Automatisierung eröffnet, und stellen Sie uns Ihre Fragen, sei es zur Photoshop-Bearbeitung oder zu empfehlenswerten Wegen zur makellosen Produktfotografie.
Viel Spaß bei der Bearbeitung!
HINWEIS: Alle Strg-Tastenkombinationen können auf einem Mac-Computer durch „Cmd“ ersetzt werden.